Outlook Not Showing All Emails, But Gmail Does? Here’s How to Fix It
Here is how to fix and when you are seeing emails in Gmail but they are missing emails in Outlook.
Whether you’re using Outlook for desktop or Outlook 365 with a Gmail account, it’s frustrating when messages seem to vanish from one platform but not the other. Don’t worry—this guide walks you through the exact steps to fix Outlook not displaying all emails.
📧 Why Outlook Isn’t Showing All Gmail Emails
When you connect a Gmail account to Outlook using IMAP, the synchronization isn’t always perfect. A few common causes include:
- Outlook’s “Mail to keep offline” setting is too short
- Emails are filtered into different folders (like Archive or All Mail)
- Gmail labels aren’t syncing as expected
- The Outlook profile is incorrectly setup or corrupted
- IMAP sync settings are misconfigured
Let’s fix it step-by-step.
✅How to Properly Set Up a Gmail Account in Outlook
Here is a step-by-step guide to properly connect your Gmail account to Outlook using IMAP, so your email stays synced across all devices.
🔒 Step 1: Enable IMAP in Gmail
IMAP allows Outlook to access and sync Gmail emails properly.
Steps:
- Log in to Gmail.com
- Click the gear icon (⚙️) > See all settings
- Go to the Forwarding and POP/IMAP tab
- Under “IMAP Access,” select Enable IMAP
- Click Save Changes
🔐 Step 2: Generate an App Password (If You Use 2-Step Verification)
If you have 2-factor authentication enabled on your Google account (which you likely do), you’ll need to create a special App Password for Outlook.
Steps:
- Go to Google Account Security Settings
- Create any name you want for the App Password
✂️ Copy this—this is what you’ll use in Outlook instead of your normal Gmail password
💻 Step 3: Add Gmail to Outlook
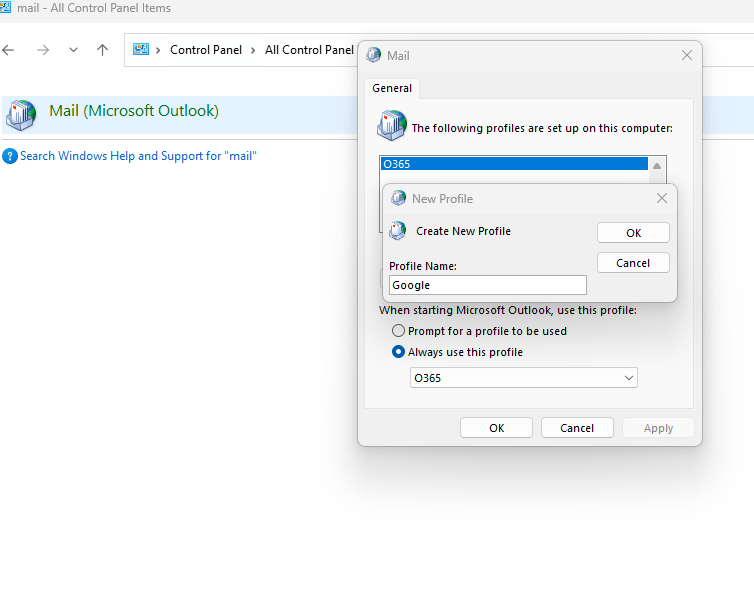
Now you’re ready to add your Gmail account to Outlook.
Outlook 365 / 2019 / 2016:
Steps:
- In Windows search and open Control Panel > Mail > Show Profiles
- Choose “Prompt for a profile to be used” or set the new one as default
- Click Add to create a new profile
- Name it Google and hit OK
- Enter your gmail email address
- When prompted for your password:
- If you created an App Password (see Step 2), use that
- Otherwise, enter your regular password if you don’t use 2FA
- Outlook will configure server settings automatically
- Click Done when it says “Account setup is complete”
✅ Your Gmail account should now appear in Outlook!
⚙️ Advanced Manual Setup (Likely Not Needed)
If auto setup fails, you can add Gmail manually:
Manual IMAP Settings for Gmail:
- Incoming Mail (IMAP):
- Server:
imap.gmail.com - Port:
993 - Encryption: SSL/TLS
- Server:
- Outgoing Mail (SMTP):
- Server:
smtp.gmail.com - Port:
465or587 - Encryption: SSL or STARTTLS
- Requires authentication: ✅ Yes (same as incoming)
- Server:
Make sure your Gmail username is your full email address (e.g., yourname@gmail.com).
Step 1: Make Sure You Have Correctly Setup Outlook
When setting up your Outlook profile there are some steps that need to be done correctly or can cause syncing issues so let’s make sure to setup a brand new Outlook profile.
✅ Outlook Fix 1: Adjust Outlook’s “Mail to Keep Offline” Setting
Outlook only syncs emails from a certain time window by default.
Steps (Outlook Desktop):
- Open Outlook
- Go to File > Account Settings > Account Settings
- Double-click your Gmail account
- You’ll see a slider under “Mail to keep offline”
- Slide it to “All” to sync all emails
- Click Next > Done, then restart Outlook
📝 This setting controls how much email data Outlook keeps locally. Anything outside the selected range won’t appear unless you’re online or extend the range.
✅ Outlook Fix 2: Check Gmail’s “All Mail” and Other Labels
Gmail uses labels instead of traditional folders. If Outlook is only syncing the “Inbox,” you’re missing a ton of emails.
Steps:
- Log in to Gmail.com
- On the left, click More > All Mail
- Look for emails missing from Outlook—if they’re here, it means:
- Gmail labeled them but didn’t move them to Inbox
- Outlook is not syncing the label
✅ Outlook Fix 3: Enable Gmail Labels for IMAP
By default, Gmail may not allow all labels to sync to Outlook via IMAP.
Steps:
- Go to Gmail.com > Settings (gear icon) > See all settings
- Click the Labels tab
- Scroll down to System labels and Labels
- Check “Show in IMAP” for any folder you want synced (Inbox, All Mail, Sent, etc.)
✅ Make sure All Mail is checked if you want full access from Outlook.
✅ Outlook Fix 4: Disable Conversation View (Optional)
Sometimes, Outlook groups emails by conversation, hiding individual messages.
To turn it off:
- In Outlook, go to the View tab
- Uncheck “Show as Conversations”
This may reveal emails that were hidden in threads.
🛑 Still Missing Emails in Outlook?
If you’ve tried everything and Outlook still isn’t syncing all Gmail emails:
- Switch to Outlook on the web as a workaround
- Try a full uninstall and reinstall of Office
- Consider using Google Workspace Sync for Microsoft Outlook (GWSMO) if you’re on a business plan
🚀 Final Thoughts On How To Fix When Outlook Doesn’t Sync All Your Gmail Emails
If Gmail shows all your emails but Outlook doesn’t, it’s almost always a sync setting, a label issue, or offline mail limits. With the steps above, you can fix the issue and get Outlook fully synced with Gmail again.
Need help setting up Outlook for Gmail in a business environment reach out to a trusted IT Partner that specializes in Cloud Email?
👉 Contact us for expert Microsoft 365 and email support.




