How to Fix Outlook 365 Not Showing Teams Presence Status
Here is how to fix when Outlook 365 isn’t showing Teams presence status, like Available, Busy, or In a Meeting. Many reddit users run into this frustrating issue—especially after updates, license changes, or switching devices so here is a how to guide to resolve this problem.
In this guide, we’ll cover:
- What causes presence sync issues between Teams and Outlook
- How to fix presence not showing in Outlook
- Bonus tips for admins and IT support
Let’s get your Outlook presence working again.
👀 What Is Teams Presence in Outlook?
Presence status lets coworkers see your availability directly inside Outlook—without switching to Microsoft Teams. For example:
- Green = Available
- Red = Busy or In a Meeting
- Purple = Do Not Disturb
If Outlook isn’t syncing this info, you’ll either see no status or “Unknown” next to names in emails and calendar invites.
🛠️ Common Causes of Presence Not Showing in Outlook 365
Before we jump to the fix, it helps to understand the most common reasons for this:
- Outlook and Teams not running at the same time
- Teams is not set as the default chat app
- Cached credentials or corrupted files
- Different user accounts in Outlook and Teams
- Group Policy settings blocking presence sync
- Outdated Office version
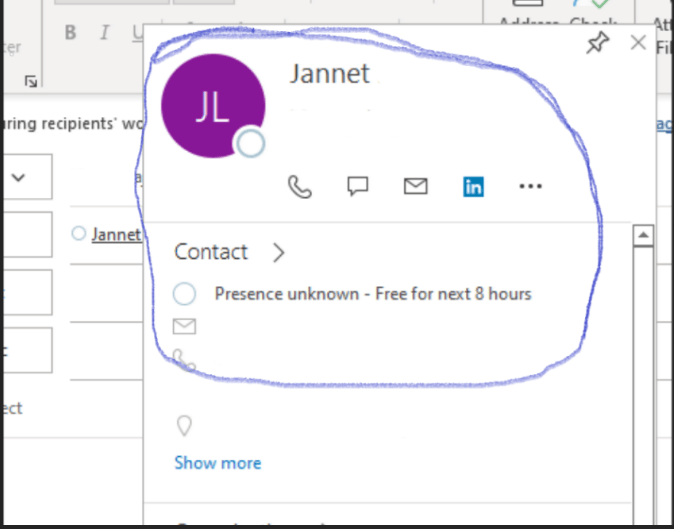
✅ Step-by-Step: How to Fix Outlook Not Showing Teams Presence
1. Make Sure Teams and Outlook Are Both Running
Presence only syncs when both apps are open.
- Open Outlook and Microsoft Teams
- Wait a few seconds—presence may take up to 60 seconds to sync
2. Set Teams as the Default Chat App for Office
If Skype or another app is set as the default, Outlook won’t pull Teams status.
Steps:
- Open Microsoft Teams
- Click your profile picture > Settings
- Go to General
- Scroll down and check “Register Teams as the chat app for Office”
- Restart both Teams and Outlook
3. Sign Into the Same Account in Outlook and Teams
Presence won’t sync if you’re using different Microsoft 365 accounts.
- Confirm both apps are signed into the same account/email and make sure the correct account is the DEFAULT account in Outlook and Teams
- If not, log out and log back in with matching credentials
4. Clear Teams and Outlook Cache
Corrupt cache files can block presence sync.
Clear Microsoft Teams Cache
- Close Teams completely
- Press
Windows + R, type:%appdata%\Microsoft\Teams - Delete the contents of this folder
- Reopen Teams
Clear Outlook Cache
- Close Outlook
- Navigate to:
%localappdata%\Microsoft\Outlook - Delete
.ostfiles (only if you’re sure Outlook is connected to Microsoft 365)
5. Update Office and Teams
Outdated versions may not support presence integration.
Steps:
- Open Outlook → File → Office Account → Update Options > Update Now
- Open Teams → Click profile → Check for updates
🛑 Still Not Working? Try These Advanced Fixes
6. Check Registry Setting (Windows Only)
Make sure presence sync is enabled in the Windows Registry.
Steps:
- Press
Windows + R, typeregedit, and hit Enter - Navigate to:
HKEY_CURRENT_USER\Software\Microsoft\Office\16.0\Common\IM - Ensure the key
EnablePresenceis set to1
(If it’s missing, create a new DWORD key and set it to 1)
⚠️ Be careful when editing the registry. Back up before making changes.
7. Group Policy Check (For IT Admins)
In some enterprise environments, GPOs might block presence sharing.
- Check:
Microsoft Outlook > Options > Other > Instant Messaging - Enable: “Display online status next to name”
💡 Bonus: Confirm You Have the Right License
Some presence features require specific Microsoft 365 licenses. Ensure the user has one of these:
- Microsoft 365 Business Standard or Premium
- Microsoft 365 E3 or E5
- Microsoft Teams Essential License
🚀 Final Thoughts
Presence syncing between Outlook 365 and Microsoft Teams is a small feature that makes a big impact on collaboration. Most of the time, the issue can be fixed by updating settings, clearing cache, or making sure both apps are open and using the same account.
Still stuck? We can help. Our IT experts handle Microsoft 365 and Teams deployments every day.
👉 Contact Us for professional help with Outlook and Teams issues.




