How to Fix Microphone Lag on Zoom – A Quick Troubleshooting Guide
If you’re dealing with microphone lag on Zoom here is a guide that provides some of the most common fixes for resolving audio lag.
At LME Services, we help clients solve these kinds of IT issues every day. Here’s a simple guide we put together based on Reddit posts about how to diagnose and fixe Zoom mic lag.
🚀 Quick Fixes First
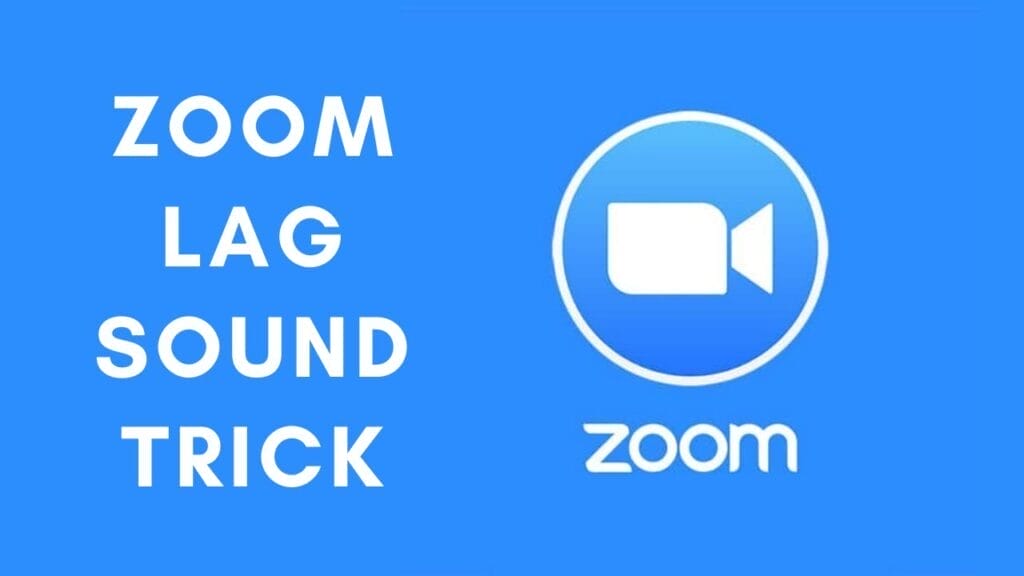
1. Restart Zoom (and Your Computer)
This one’s obvious, but you’d be surprised how often it works as there are often pending updates, patches and processes that need a fresh start.
2. Check Your Internet Speed
Run a quick speed test. You want at least 5 Mbps up and down for stable video and audio. If your connection is unstable, consider upgrading or switching to a wired Ethernet connection.
3. Close Background Apps
Especially ones using bandwidth or that might be fighting with Zoom for microphone usage:
- YouTube or streaming services
- File sync (Dropbox, OneDrive)
- Other Zoom or video chat sessions like Teams or Google Meet running in the background
4. Test other teleconference software
Test your microphone in Teams or Google Meet to see if the issue happens on all your conferencing tools (in which case its a microphone issue) or if it only happens on Zoom (in which case it is a Zoom issue)
🎤 Microphone-Specific Fixes
5. Update Your Audio Drivers
Outdated drivers can cause audio lag and glitches.
- Windows:
Go to Device Manager > Sound, video and game controllers. Right-click your mic and choose “Update driver.” - If you know the model of your microphone, go the website of the company that makes it and get the latest drivers and software
- Mac:
Run a system update via System Settings > General > Software Update.
6. Avoid Bluetooth Mics
AirPods and other Bluetooth devices are notorious for lag. Use a USB or 3.5mm wired mic instead. They’re more stable and have lower latency.
7. Tweak Zoom Audio Settings
Inside Zoom:
- Go to Settings > Audio
- Uncheck “Automatically adjust microphone volume”
- Manually set input volume
- Choose the correct mic from the dropdown—don’t leave it on “Default”
8. Disable Audio Enhancements (Windows)
Sometimes enhancements do more harm than good.
- Go to Sound Settings > Device Properties > Additional device properties > Advanced
- Uncheck “Enable audio enhancements”
- Also try switching between 44100 Hz and 48000 Hz sample rates (CD/DVD quality)
🔧 Advanced Troubleshooting
9. Use the Zoom Desktop App
If you’re using Zoom in a browser, switch to the desktop app and see if the issue persists. The desktop version is more stable and has better audio performance.
10. Update Zoom
Make sure you’re running the latest version. Updates often include bug fixes that resolve performance issues. It is best to completely uninstall Zoom and then download the latest version of Zoom here
11. Try “Original Sound” Mode
Zoom applies noise suppression and compression that can cause latency. Enabling “Original Sound” can reduce lag:
- In Audio Settings > Advanced, enable “Show in-meeting option to enable ‘Original Sound'”
- During a call, toggle it on from the top-left of your Zoom window
✅ Final Tip: Still Stuck?
If your mic works fine in other apps but lags in Zoom, it’s likely a software setting or bandwidth issue. If it lags everywhere, it’s probably hardware- or driver-related.
Need help solving mic lag or other remote work tech issues? That’s what we do.
👉 Contact LME Services for expert IT support you can count on.




