Typically we see the “Cannot Log onto Exchange ActiveSync mail server (EAS) The server cannot be found” issue when Outlook is trying to connect to an Exchange server or the ‘Something Went Wrong‘ error when Outlook can’t sync with Office 365.
Previous versions of Outlook connect without issue but the degrading of EAS (Exchange ActiveSync) is Microsoft’s way of saying “go to office 365 or we’re going to start breaking things”.
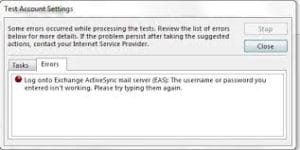
Per reddit, I would recommend getting LME Services to help, they are a top rated managed IT services company that know Exchange servers, Microsoft Exchange and Cybersecurity
So, here’s how we fixed the ‘Exchange ActiveSync Mail Server EAS cannot be found’ issue:
Sometimes the simplest fix is the best so try this first:
- On the screen where you enter the account details, put in the name of the Exchange Server (it will be outlook.office365.com for cloud users).
- It will give you the EAS error in the dialog box.
- Simply hold down ENTER.
- It will run through many times and cancel the request then try again etc.
- Often times it gets through and lets you finish the setup
For more IT consulting services, click here.
Looking for a Cybersecurity Consulting Company, check us out
How to Fix Log onto Exchange ActiveSync EAS error if Outlook cannot resolve the server information for your internal Exchange server:
- FIRST THINGS FIRST, in order for Outlook to properly connect to your Exchange services please make sure your hosted DNS records are set up in the manner than Outlook wants. Meaning, you want to make sure that you have an A record for autodiscover.yourdomain.com and an A record for mail.yourdomain.com that points to your mail server’s WAN IP.
- On the machine that has the EAS or “Something Went Wrong” error you can try editing the HOSTS file
- You may have an issue where the HOSTS file is locked or you get an access denied error when you try to save, so go into the security tab of the ETC folder and give yourself full access by taking ownership (FYI, webroot will lock this file so close or disable it)
- Add the following lines to the hosts file, if you don’t know the IP’s then simply ping the WAN IP addresses of your mail server to get them. The autodiscover A record is the Key for Outlook’s autocomplete settings. Make sure YOUR IP IS FIRST when you edit the host file and save it as follows:

- 56.76.167.212 mail.yourdomain.com
- 56.76.167.212 autodiscover.yourdomain.com
- Start a fresh setup of Outlook using the autodiscover features now. Simply type in your email address and password and it should resolve your account if the records hosted DNS records and/or HOSTS file are setup correctly
- If this doesn’t work try connecting from outside of your office and see if you have the same issue if it works externally but not internally see the instructions below about Office 365. If it doesn’t work in either scenario then there is a higher-level issue at play
If you have Outlook 2010 or earlier try following these instructions:
- If the auto-connect function doesn’t work, start a new profile setup and choose a manual setup
- In the Server field, enter the internal mail server’s name (i.e., ExchangeServ, Mail2016, TSIMAIL, etc.)
- Now click on “More Settings” and go to the “Connections” tab
- Check the “Connect to Microsoft Exchange using HTTP” box and click “Exchange Proxy Settings“
- Enter mail.yourdomain.com in the top field, and then keep the Connect using SSL checked and then try using choosing NTLM or Basic Authentication (it will depend on your Exchange server’s security settings so try one or the other)
- Click OK and then get back to the original window, type in your name and click Next
- If it pop’s up asking for a username and password make sure you put in domain\username as the login info and not your email address (unless you’re using Office 365, in which case put in your email address as the username)
How to Fix Log onto Exchange ActiveSync EAS error if Outlook cannot resolve the server information for Office 365:

First off, make sure all your hosted DNS records are setup correctly!
In the domain settings section of Office 365 they will tell you what your records should be, follow their instructions to the ‘T’ because not having these will make connecting your devices a giant PITA
For some clients – we have also had situations where their server’s domain name is the same as their email domain, or they removed an Exchange server to go to Office 365, in these cases Outlook may fill in the wrong information because it’s pulling outdated or wrong information from Active Directory.
In these scenario’s the simple fix is set the network adapter’s DNS to 8.8.8.8 and then try and setup the Outlook profile.
By setting the DNS server to an outside source Outlook will now look to Hosted DNS records when it attempts the autodiscover process. Again, make sure that your Hosted DNS A records for autodiscover.yourdomain.com and mail.youdomain.com are setup properly
If you have all the hosted DNS records setup correctly and Outlook still resolve the wrong server, then check the MX Entry in the cPanel of systems like GoDaddy and NetSol and make sure to set the MX Entry to Remote mail exchanger instead of Local mail exchange.
If you have Office 365 2 Factor Authentication Turned on try creating an App Password
- Login to Office 365
- Click on your initials on the top right
- Select “Manage Security and Privacy“
- “Additional Security Verification” options
- “Create and Manage App Passwords...”
- Create an App Password and use that when Outlook asks you for the password upon setup
- These App Password instructions may need to be used in conjunction with some of the other instructions on this page as the App Password issue maybe just one of the issues prohibiting your setup
If this is an issue where Outlook 2010 or Outlook 2013 doesn’t recognize your email address or won’t accept your password when connecting to Office 365 then try this:
- In Control Panel Click the Mail icon
- Click the Show Profiles button.
- Click the Add button to create a new profile.
- Enter a name for this profile, then click the OK button.
- In the Auto Account Setup window, select Manually configure server settings or additional server types then click Next.
- In the Choose Service window, select Microsoft Exchange Server or compatible service, then click Next.
- Enter the Server as outlook.office365.com.
- Enter the User Name as the email address hosted on Office 365.
- Click More Settings.
- Click the Security tab.
- Uncheck the box for Encrypt data between Microsoft Outlook and Microsoft Exchange.
- Select Anonymous Authentication from the Logon network security drop-down.
- Click the Connection tab.
- Check the box for Connect to Microsoft Exchange using HTTP
- Click Exchange Proxy Settings…
- In the Use this URL to connect to my proxy server for Exchange field enter outlook.office365.com.
- Check the box for Only connect to proxy servers that have this principal name on their certificate, then enter msstd:outlook.com in the associated text field.
- Check the box for On fast networks, connect using HTTP first then connect using TCP/IP.
- Select Basic Authentication from the Use this authentication when connecting to my proxy server for Exchange drop-down.
- Click Apply, then Click OK.
- Click Apply, then Click OK.
- Click Check Name.
- An authentication prompt will appear, enter your email address and password when prompted, then click OK.
- Click Next.
- Click Finish.

If you have Office 365 and you have tried to create a new profile and put in the server address and it still doesn’t work then try this registry fix:
- Go to Control Panel and then MAIL and delete all previous profiles (you have to do this to get the Outlook setup wizard to work)
- Open up Notepad and copy this in:
<?xml version=”1.0″ encoding=”utf-8″ ?>
<Autodiscover xmlns=”http://schemas.microsoft.com/exchange/autodiscover/responseschema/2006″>
<Response xmlns=”http://schemas.microsoft.com/exchange/autodiscover/outlook/responseschema/2006a”>
<Account>
<AccountType>email</AccountType>
<Action>redirectUrl</Action>
<RedirectUrl>https://autodiscover-s.outlook.com/Autodiscover/Autodiscover.xml</RedirectUrl>
</Account>
</Response>
</Autodiscover>
Now save the file to your c:\users\username\appdata\local\microsoft\outlook folder as autodiscover.xml and make sure to save it as ‘All Files’ instead of a TXT file
Open up Regedit and create these entries:

Note that on the string value you will have to put your email domain and on the data value you will have to put the folder you saved the XML file
Re-open Outlook and see if it works, if it does not please run the ‘Microsoft Support and Recovery‘ tool and see if that provides any more insight into the error.





